~プログラミングの前にやらなければいけない作業~
さて、インストールが完了して無事開発環境が整ったわけですが、ここですぐにプログラムを書き始められるわけではありません。
VisualC++ではひとつひとつのプログラムを『プロジェクト』として管理しているので、プログラムを書き始める前に新規のプロジェクトを作成しなければならないんです。
めんどうに思うかもしれませんが、この開発環境を使用する限り逃れられない(新規のプログラムを作るときには毎回必要になる)ので、慣れますw
まず、ツールバーの一番左にあるボタンの▼をクリックして『新しいプロジェクト』を選択します。
すると、プロジェクトの種類を選択するウィンドウが開くので、左側は『Win32』、右側は『Win32コンソールアプリケーション』を選択しましょうか。
下の方にプロジェクト名を記入する欄があるので適当に名前をつけます。
例では『トレーニング』にしました。
で、その近くにある『ソリューションのディレクトリを作成』のチェックボック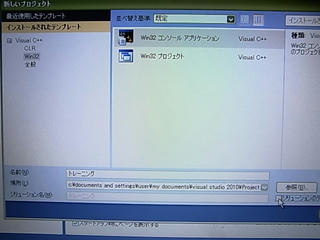 スをオフにします。
スをオフにします。
OKボタンを押しましょう。
すると、アプリケーションウィザードが起動します。
最初の画面はそのまま『次へ』をクリック。
次の画面で『コンソールアプリケーション』を選択し、『空のプロジェクト』のチェックボックスをオンにして『完了』をクリック。

はい、これで無事に新規のプロジェクトが作成されました。
プログラミング開始まであと少し!
では、このプロジェクトにソースコード(プログラム)の置き場となるファイルを作成しましょう。
ツールバーの左から2番目のボタンの▼をクリックして『新しい項目の追加』を選択します。
また、設定用のウィンドウが開くので『C++ファイル』を選択して、下の方の欄にファイル名を適当に入力します。
ここでは「training」にしました。
で、右下の『追加』ボタンをクリック!
これで、画面にソースコードを入力する白いだだっ広いエリアが現れたと思います。
ここが、あなたの夢を描く魔法のキャンバスですw
夢は大きくてもかまいませんが、プログラミングは地味でも基本からしっかり学びましょう。
一番最初の最初は定番、「Hello world!!」を画面に表示するプログラムなんてオススメですぜ。
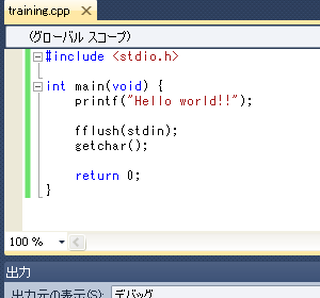
てわけで、あなたのキャンバスに上のようにプログラムを書いてみましょう。
あ、文字は半角英数字ですよ!
#include <stdio.h>
このようにどんどん打ち込みます。
出来上がったら、実行してみましょうか。
上の方にある『デバッグ』と書かれたメニューを開いて『デバッグ開始』を選びます。
「変更がありましたが、ビルドしますか?」みたいなメッセージが出ると思いますが、気にせず『はい』と返事してください。
すると、実行前のコンパイルと言う作業をソフトがやってくれます。
この段階でプログラムに問題がある場合は実行されず「エラー」が告知されます。
この段階のプログラムではエラーの原因はほぼ打ちミスなので、エラーが出てしまった場合はソースコードをよく見て綴りなどに間違いがないか確認してください。
うまくいけば実行画面用のウィンドウが開き、「Hello world!!」の文字が一番上に表示されていると思います。
リターンキーを押せばプログラムを終了して、戻ることが出来ます。
これで、プログラムを書いて実行することができますね。
さっそく頭の中に描いた「俺のゲーム」を作りたいところですが・・・。
その前に、長く苦しい基礎学習があります。
避けて通れないのでみっちりやりましょう。
入門書を一冊持っておいた方が良いと思います。
学習用のサイトはたくさんありますが、じっさいプログラミングしながら参照する場合ブラウザを開きながらやるより本を見ながらの方が僕は楽でした。
サイトで勉強するなら、このブログのリンクにもある『苦しんで覚えるC言語(略して苦C)』が超オススメです。
一通りコンソールプログラムで基礎を学んだら、いよいよDXライブラリを組み込んで、ゲーム作りを始められます。
その際には、また少し準備作業が必要なので、それはまた別に説明します。
(というか、自分もネットブックに環境を導入しながら半年以上のブランクを埋める復習をしていますw汗)
さて、インストールが完了して無事開発環境が整ったわけですが、ここですぐにプログラムを書き始められるわけではありません。
VisualC++ではひとつひとつのプログラムを『プロジェクト』として管理しているので、プログラムを書き始める前に新規のプロジェクトを作成しなければならないんです。
めんどうに思うかもしれませんが、この開発環境を使用する限り逃れられない(新規のプログラムを作るときには毎回必要になる)ので、慣れますw
まず、ツールバーの一番左にあるボタンの▼をクリックして『新しいプロジェクト』を選択します。
すると、プロジェクトの種類を選択するウィンドウが開くので、左側は『Win32』、右側は『Win32コンソールアプリケーション』を選択しましょうか。
下の方にプロジェクト名を記入する欄があるので適当に名前をつけます。
例では『トレーニング』にしました。
で、その近くにある『ソリューションのディレクトリを作成』のチェックボック
OKボタンを押しましょう。
すると、アプリケーションウィザードが起動します。
最初の画面はそのまま『次へ』をクリック。
次の画面で『コンソールアプリケーション』を選択し、『空のプロジェクト』のチェックボックスをオンにして『完了』をクリック。
はい、これで無事に新規のプロジェクトが作成されました。
プログラミング開始まであと少し!
では、このプロジェクトにソースコード(プログラム)の置き場となるファイルを作成しましょう。
ツールバーの左から2番目のボタンの▼をクリックして『新しい項目の追加』を選択します。
また、設定用のウィンドウが開くので『C++ファイル』を選択して、下の方の欄にファイル名を適当に入力します。
ここでは「training」にしました。
で、右下の『追加』ボタンをクリック!
これで、画面にソースコードを入力する白いだだっ広いエリアが現れたと思います。
ここが、あなたの夢を描く魔法のキャンバスですw
夢は大きくてもかまいませんが、プログラミングは地味でも基本からしっかり学びましょう。
一番最初の最初は定番、「Hello world!!」を画面に表示するプログラムなんてオススメですぜ。
てわけで、あなたのキャンバスに上のようにプログラムを書いてみましょう。
あ、文字は半角英数字ですよ!
#include <stdio.h>
このようにどんどん打ち込みます。
出来上がったら、実行してみましょうか。
上の方にある『デバッグ』と書かれたメニューを開いて『デバッグ開始』を選びます。
「変更がありましたが、ビルドしますか?」みたいなメッセージが出ると思いますが、気にせず『はい』と返事してください。
すると、実行前のコンパイルと言う作業をソフトがやってくれます。
この段階でプログラムに問題がある場合は実行されず「エラー」が告知されます。
この段階のプログラムではエラーの原因はほぼ打ちミスなので、エラーが出てしまった場合はソースコードをよく見て綴りなどに間違いがないか確認してください。
うまくいけば実行画面用のウィンドウが開き、「Hello world!!」の文字が一番上に表示されていると思います。
リターンキーを押せばプログラムを終了して、戻ることが出来ます。
これで、プログラムを書いて実行することができますね。
さっそく頭の中に描いた「俺のゲーム」を作りたいところですが・・・。
その前に、長く苦しい基礎学習があります。
避けて通れないのでみっちりやりましょう。
入門書を一冊持っておいた方が良いと思います。
学習用のサイトはたくさんありますが、じっさいプログラミングしながら参照する場合ブラウザを開きながらやるより本を見ながらの方が僕は楽でした。
サイトで勉強するなら、このブログのリンクにもある『苦しんで覚えるC言語(略して苦C)』が超オススメです。
一通りコンソールプログラムで基礎を学んだら、いよいよDXライブラリを組み込んで、ゲーム作りを始められます。
その際には、また少し準備作業が必要なので、それはまた別に説明します。
(というか、自分もネットブックに環境を導入しながら半年以上のブランクを埋める復習をしていますw汗)
PR
この記事にコメントする
- ABOUT
やってやれないことはないっ!たぶん・・・
- カレンダー
| 06 | 2025/07 | 08 |
| S | M | T | W | T | F | S |
|---|---|---|---|---|---|---|
| 1 | 2 | 3 | 4 | 5 | ||
| 6 | 7 | 8 | 9 | 10 | 11 | 12 |
| 13 | 14 | 15 | 16 | 17 | 18 | 19 |
| 20 | 21 | 22 | 23 | 24 | 25 | 26 |
| 27 | 28 | 29 | 30 | 31 |
- 最新コメント
[11/09 CALL MY NAME]
[11/09 erin]
[08/18 うずランド]
[07/11 うずランド]
[06/23 うずランド]
- プロフィール
HN:
Call my name
年齢:
51
性別:
男性
誕生日:
1974/05/22
職業:
スロ屋店員
趣味:
いろいろ
自己紹介:
やる気だけはあるつもりです。
はい。
はい。
- ブログ内検索
- カウンター
- アクセス解析

